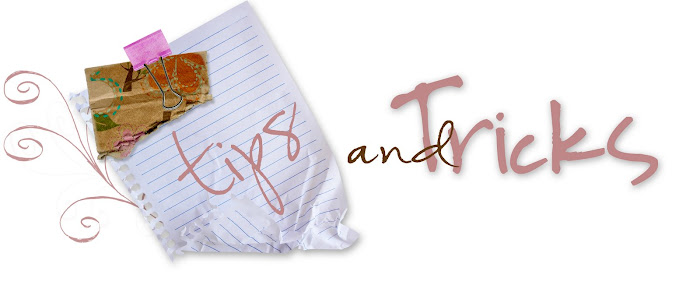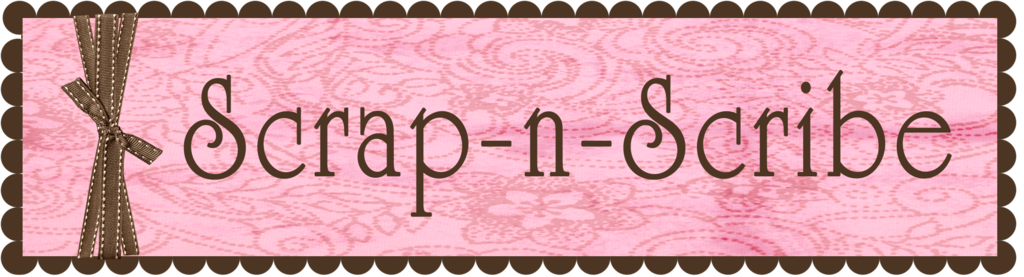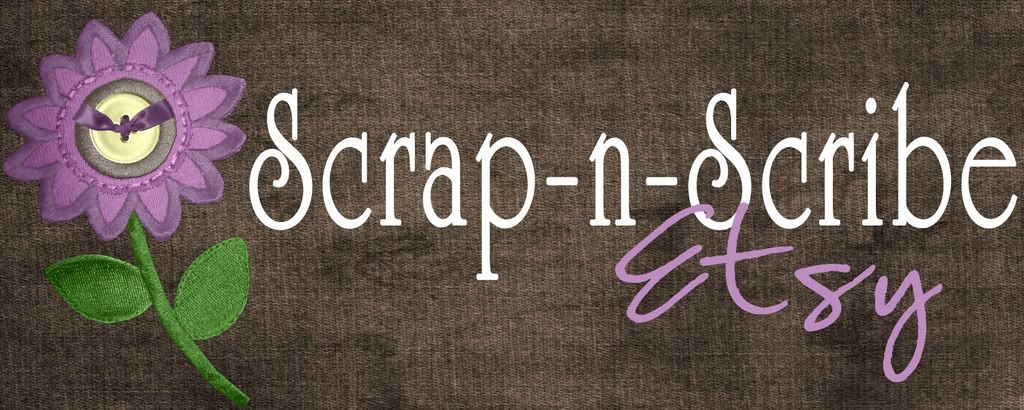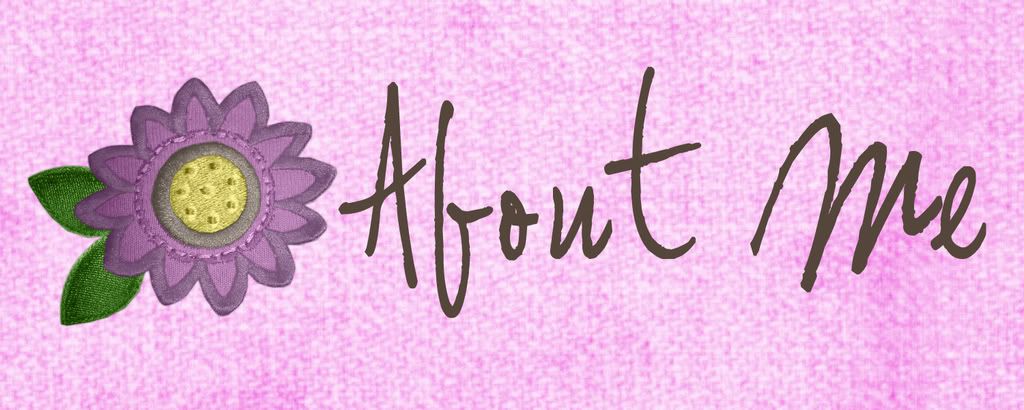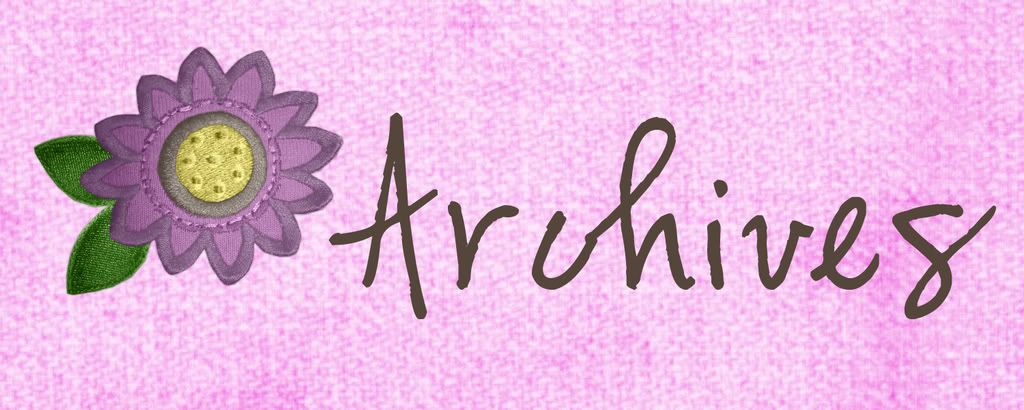Want to learn how to add this dreamy effect to your photos? Great, cause that's what we're doing.
First, I must say that I use these techniques not because they are right, or because they are the only way, but this is the way I like to do it. So feel free to experiment and find what you are comfortable with. I have taken dozens of techniques and meshed them into one way that I am comfortable with, so no way is the wrong way, just have fun. Also, I'm working in Photoshop Elements 6 but this should work for all Photoshop programs.
First, let's start with our original picture. I make any adjustments to the photo prior to doing this technique.
Then we want to save it as a new file. You will then duplicate the image (ctrl+j). Change the copy to screen mode. Here's where to find mode.
Once we have our screen mode copy, we want to remove all color. Go to enhance, adjust color, remove color.
Once you have removed all the color, duplicate it two more times. (ctrl+j). Click on your first newly duplicated copy (there will be a 1 and 2 next to the copies). Once clicked, go to filter/blur/Gaussian blur. We are are going to adjust the blur to whatever number you like. For images that don't have a view of the face, so a background or the back of a person, I use a higher blur number like 9. But when the person's face is in view, like with this picture, I go with a lower number like 3 or 4. However, this is totally up to you.
Now we are going to go to our second newly duplicated image, again go to filter/blur/Gaussian blur and this time we will choose a slightly higher number than the previous number. Again, totally up to you. And voila, our image is dreamy. Now you'll to flatten your image or merge visible, whichever your preference.
Now comes another fun part. You can play around with your image. Either add a grungy frame, or pretty frame or you can darken the edges. An easy peasy way to darken edges is to use the burn tool. So let's get started. The burn tool is the little tool on your tool bar that looks like a hand. Change the size to something really large like 600+, midtones (or whichever you prefer) and I like to use a lower opacity like 40-60%. Then I just go around the edges in a rounded motion. You can do as little or as much as you'd like.
A little
A lot.
I'd love to see what you've done if you feel like sharing. Post on your blog and let me know or send me an email! Enjoy.
Would you like to advertise on this site? and/or share tips and tricks with me to add? Simply email me at j4atkinson@gmail.com for information.
To have your item featured in our weekly featured ad, let us know at j4atkinson@gmail.com.
To have your item featured in our weekly featured ad, let us know at j4atkinson@gmail.com.
Thursday, September 25, 2008
Wednesday, September 24, 2008
Words
Some of my tips are to let someone else do it for you. Some things are just better left for others to do for us because they are good at it and it's easier that way sometimes. So my next tip is for those who love vinyl lettering. I for one do and if you do too, check out More Than Words Design. The owner is awesome. She loves to work with you to make your vinyl perfect for you and she is very reasonably priced.


Tuesday, September 23, 2008
nail polish in carpet
This tip comes from personal experience. My niece was over at my house one day, opened a bottle of hot pink nail polish and proceeded to paint my beige carpet. After I freaked a bit, I searched for tips on removal, and found a great one. You take men's shaving cream, the basic, white, Barbasol, no color added shaving cream. Cover the stains and start scrubbing with a white wash cloth. Even if the stain is dry, this removes it (though it works best if the stain hasn't set yet). The best part, you don't have to wash that area to clean up the shaving cream, in fact the shaving cream conditions the carpet.
Hairbows
Subscribe to:
Posts (Atom)