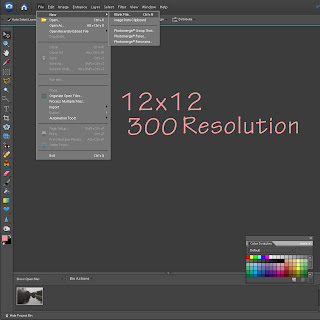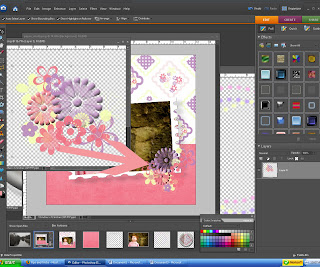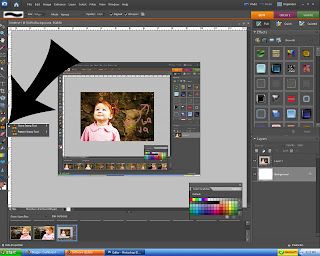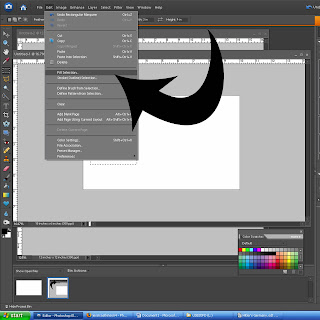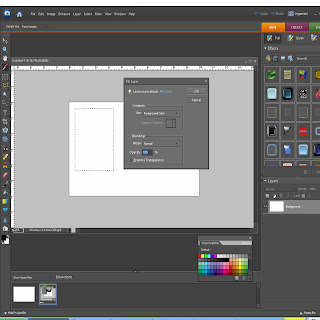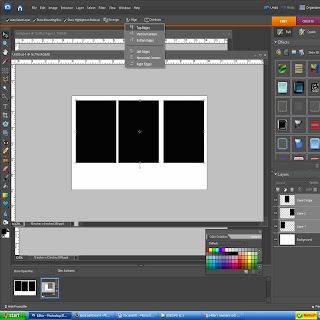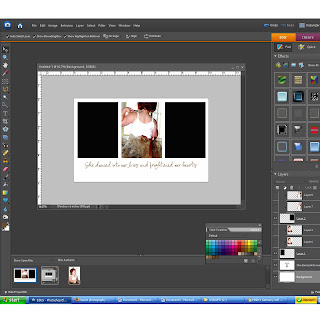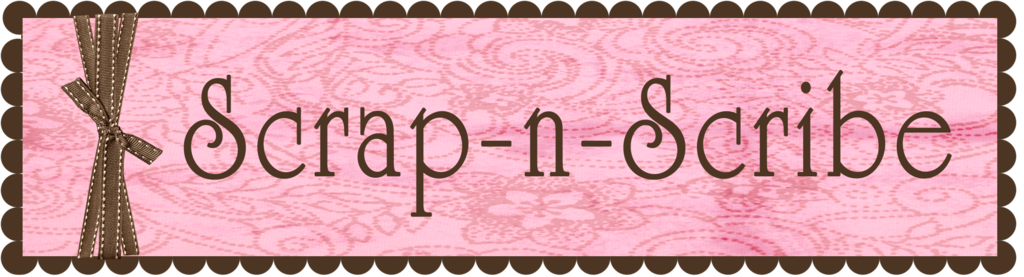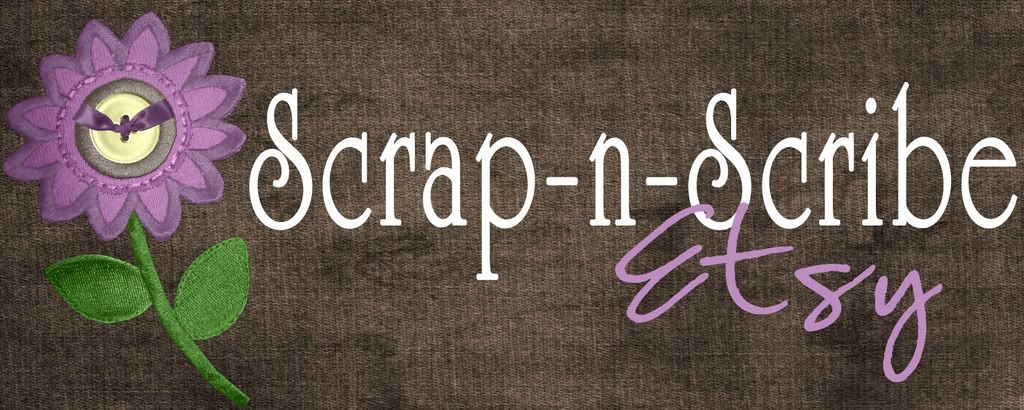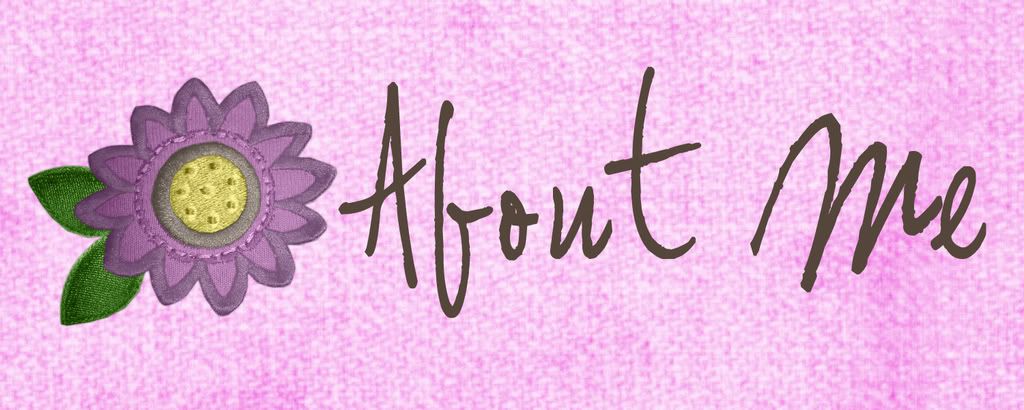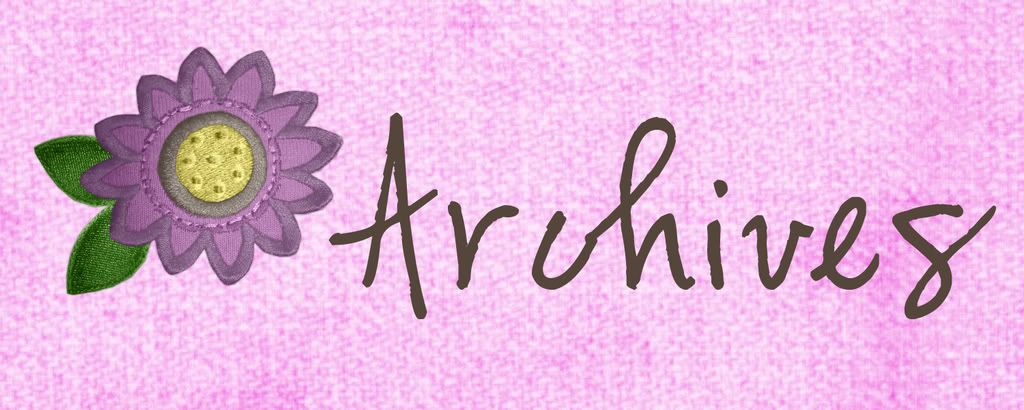One of my most favorite hobbies is digital
scrapbooking. It's a little scary getting started but once you know a few basic things, it will be so easy. There are many amazing websites out there that offer free/cheap digital kits. Some of my favorites are www.heatheranndesigns.com, www.shabbyprincess.com, www.sweetshoppedesigns.com. There are hundreds of more out there, if you google it, you will find a ton.
To begin you'll want to open a new document. I do my pages in 12x12 but the size is up to you. I've also done 6x6, 8x8, 8.5x11. You can do anything. You'll also want to make the resolution 300, that maintains great quality.
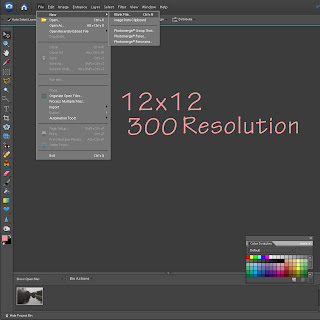
To move paper, pictures, embellishments, etc., to your page all you'll need to do is open your add-
ons, click and hold on them and drag them to your blank file. So to start you'll want to add paper, click and drag the paper to the blank file, then the picture and then all the other elements.
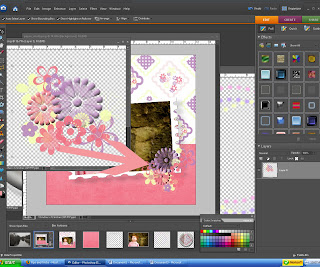
The thing that tends to terrify people the most about this is the layers. On the right hand side of the screen you'll see everything that you've added or done to that page. The layers simply tell you what's there and the order in which they are on your page. If when you're moving your stuff over and some of it is covered up by something else, like in this page, my picture is covered by a paper, all you do is go to where it shows your layers, click on the picture and drag it up so it's before the paper. You can do this with all layers on your page.
Also, as you can see on this page I didn't
re-size anything before adding it to my page, that's no problem, if you click on the image to select it, click and hold on the corner square, then drag it in. This keeps it perfectly
proportional but shrinks the size.

Add all your layers and there you have your digital scrapbook page.

 Then you'll want to make a copy of the image by clicking control + j.
Then you'll want to make a copy of the image by clicking control + j. You'll want to remove the color in your new image. Go to enhance/adjust color/remove color.
You'll want to remove the color in your new image. Go to enhance/adjust color/remove color. Now that you have a new black and white layer on top of your color layer, you'll want to select the erase tool. Pick the area that you want the color to pop through and you'll want to zoom in on that area. **To do an easy zoom, click ctrl and the + sign... to zoom out click ctrol and -.** Now that we have a bigger view of the area, start erasing. Make sure you're on the b&w layer. You'll start seeing your color pop.
Now that you have a new black and white layer on top of your color layer, you'll want to select the erase tool. Pick the area that you want the color to pop through and you'll want to zoom in on that area. **To do an easy zoom, click ctrl and the + sign... to zoom out click ctrol and -.** Now that we have a bigger view of the area, start erasing. Make sure you're on the b&w layer. You'll start seeing your color pop.